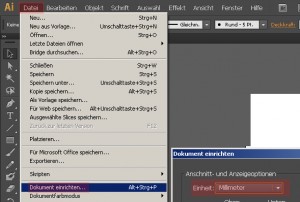Die Architekturwerkstatt verfügt über Lasergravierer.
Bitte diese Laser Anleitung genau durchlesen:
Es gibt eine Warteliste für die Laser!
In diese Liste (Aushang vor dem Laserraum) muss sich der Studierende minimum einen Werktag im Vorraus eingeschrieben haben.
Studierende die sich nicht eingetragen haben, können leider nicht mehr berücksichtigt werden und können erst am nächsten Werktag (falls in der Liste eingetragen) bearbeitet werden.
Genauere Informationen und Richtlinien findet man auf der Anschlagtafel vor dem Eingang zum Laserraum.
Preis:
für Studierendenprojekte: 60cent/Min
für externe Projekte (Wettbewerbe, Geburtstagsgeschenke,…): 1,20 Euro/Min
Die tatsächliche Dauer für das Lasern ist erst am Laserprogramm erkennbar.
Achtung:
Genügend Münzen und kleinere Geldscheine mitnehmen.
Es kann nicht gewechselt werden!
Laser-File-Format: ausschliesslich Adobe Illustrator (bis CS6, KEIN CC)
keine Rhino, Autocad, PDF Files,…
Jeder Studierende der etwas zu Lasern hat, hat dafür zu sorgen, dass das File korrekt bearbeitet ist. Wenn die Files nicht stimmen, kann der Termin womöglich nicht realisiert werden!
Wichtig: bei Vorarbeiten in Autocad/Rhino/Archicad… LAYERFARBEN auf grün, rot, etc. einstellen. Nicht Objektfarben verwenden.
Nach dem Verbinden der Linien, die Files mit „safe as“ oder „export selected“ als ai abspeichern und im Illustrator öffnen. Falls ihr Illustrator CC verwendet bitte unbedingt mit „safe as“ als CS6-Version abspeichern (Auswahlfenster kommt erst nach „safe“ )
1. Einstellung des Dokumentenformats
Die Zeichenflächengrösse richtig einstellen – dh gleich gross wie das mitgebrachte Material. Zeichenfläche an die Materialgrösse anpassen. Die zu lasernden Objekte auf der Zeichenfläche positionieren – genau so wird es dann gelasert. Im eigenen Interesse bitte platzsparend positionieren = materialsparend. Blatt-Kontur-Rahmen unbedingt ausblenden oder löschen. Die Zeichenfläche muss immer grösser sein, als das zu lasernde Objekt jedoch kleiner als der laserbare Bereich.
Es ist nicht empfohlen, bis direkt an das Materialende zu lasern (minimum 5mm Abstand zum Materialrand) – lieber die Schnittkante vom Laser erzeugen lassen (durch ungenaues Materialauflegen etc. kann es passieren, daß das Werkstück nicht vollgständig gelasert wird)
Datei -> Dokument einrichten -> Einheit: Millimeter -> Zeichenfläche bearbeiten
Das auszuschneidende Teil sollte auf der Platte richtig positioniert sein.
Maße Laser (=maximale Arbeitsflächeneinstellung im Illustrator
(Arbeitsflächen im Querformat einstellen):
MAXIMAL:
GROSSER Laser: 1200x700mm
KLEINER Laser: 1000x600mm
Laserbares Material kleiner Laser:
Sperrholz (max. 6mm)
MDF (beide Seiten glatt) max.6mm
HDF (eine Seite glatt, eine Seite geriffelt) max.4mm
Papier und Graupappe (max 3mm)
Bristolkarton (max 3mm)
Polysterol (max 2mm) – Material muss händisch nachbearbeitet (geschliffen) werden
Furnier
Acrylglas (max 4mm)
Kein Bastlerglas bzw. Hobbyglas!
Laserbares Material großer Laser:
Sperrholz (max. 8mm)
MDF (beide Seiten glatt) max. 6mm
HDF (eine Seite glatt, eine Seite geriffelt) max. 6mm
Papier und Graupappe (max 3mm)
Bristolkarton (max 3mm)
Polysterol (max 2mm) – Material muss händisch nachbearbeitet (geschliffen) werden
Furnier
Acrylglas (max 6mm)
Kein Bastlerglas bzw. Hobbyglas!
Der Abstand zwischen den zu schneidenden Linien muss bis Materialstärke 3mm, minimal 1mm betragen, bei dickeren Materialien (MDF/Sperrholz,Plexi) mindestens 2mm.
Schmauchspuren durch das Verdampfen des Materials durch den Lasers sind unvermeidbar, je dicker das Material, desto dunkler (bis zur Verbrennung) wird die Schnittkante.
Achtung: METALLE (jeder Art), FOAMBOARD, BASTLERGALS, HOBBYGLAS, PVC, FOREX oder POLYCARBONAT sind NICHT laserbar
Nach dem Lasern so rasch wie möglich das Material von der Laserplatte entfernen – Verzögerungen sind unbedingt zu vermeiden und wirken sich auf die nachfolgenden Personen aus! WICHTIG: Klebeband (falls benötigt) SELBST mitbringen
2. Einstellen der Farben/Strichstärke
Illustrator
Datei -> Dokumentfarbmodus RGB (R=ROT, G=GRÜN, B=BLAU) NICHT CMYK
R = 255, G = 0, B = 0, Striche gravieren (rot 100%)
R = 0, G = 255, B = 0, schneiden (grün 100%)

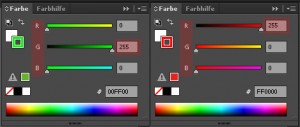
100% Grün (schneiden) 100% Rot (gravieren)
Einstellen der Kontur (=Schneide-, Gravierlinie):
Kontur: 0,001

Strichlierte Linien müssen zuerst Umgewandelt werden:
Objekt -> Aussehen Umwandeln ->
Objekt -> Umwandeln -> Kontur
Danach kontrollieren ob die Linienstärke und die Konturfarbe richtig eingestellt ist.
Die Datei als .ai-File CS6 abspeichern
Auswahlfenster für Illustrator-Version (CS6) scheint erst auf, wenn die AI.Datei unter SPEICHERN UNTER bestätigt wird.
(Mac-User bitte nocheinmal bei einem PC kontrollieren, ob die Einstellungen übernommen wurden)
Wenn mehrere Platten zu LASERN sind, unbedingt alle Platten in EIN Ai-file speichern. Es wird für jedes zu lasernde Blatt ein eigenes Zeichenfenster benötigt! (einfach Rahmen im Rhino einblenden, und mit ausspielen). Wenn ihr im Illustrator dann den Rahmen als Artboard anklickt, wird automatisch das Zeichenfenster in der richtigen Größe erzeugt. Bitte Rahmen nachher ausblenden oder löschen
Dadurch erspart ihr euch das kontrollieren und ggf. anpassen der Strichstärke und Strichfarbe in jedem seperaten Ai-File. Weiters wird die Übersicht verbessert und die Fehlerquellen verringert.